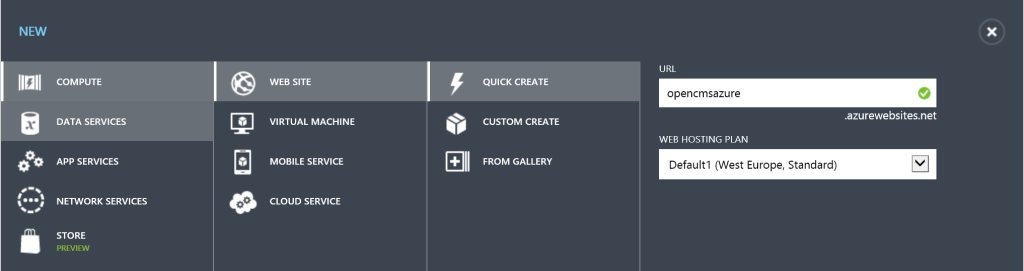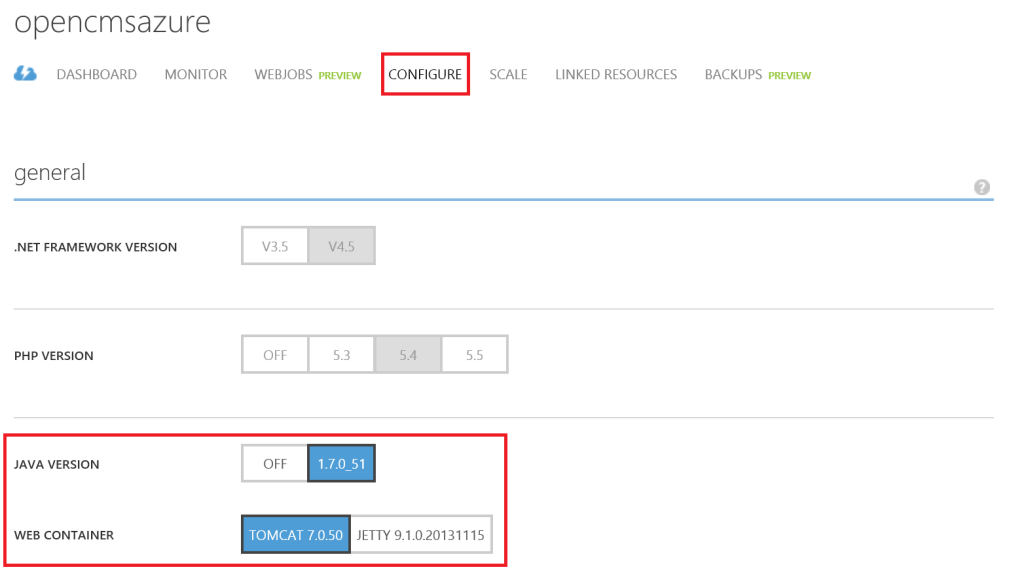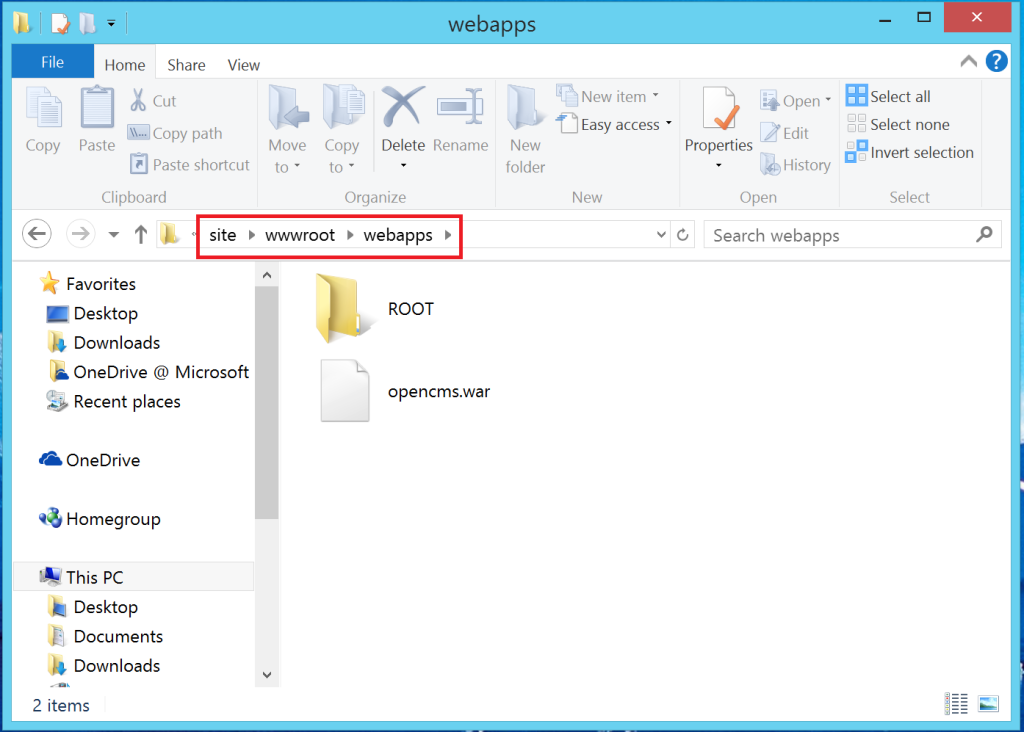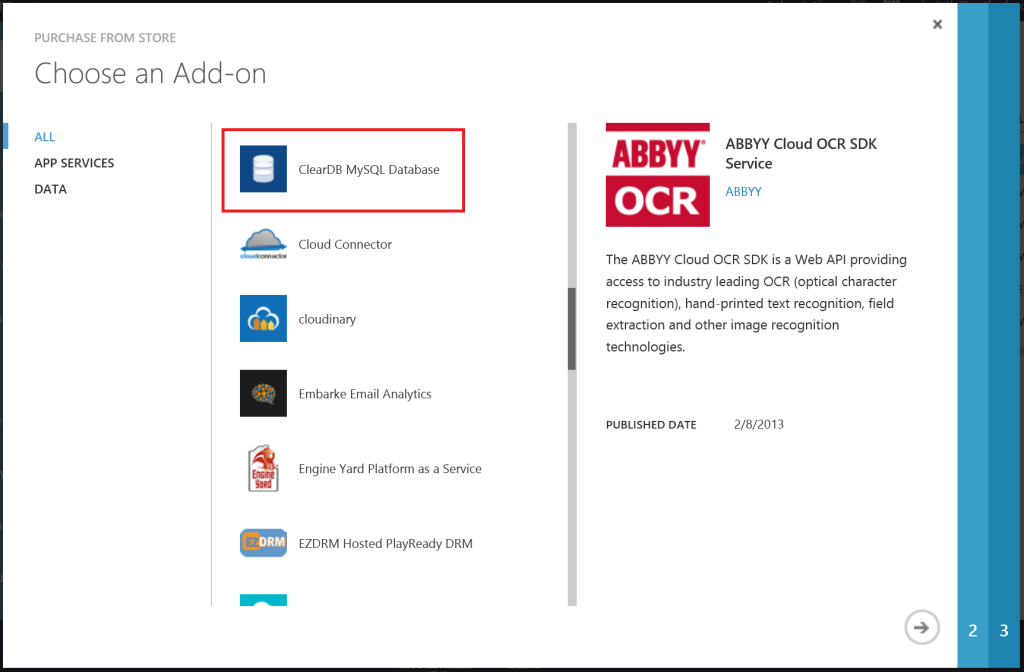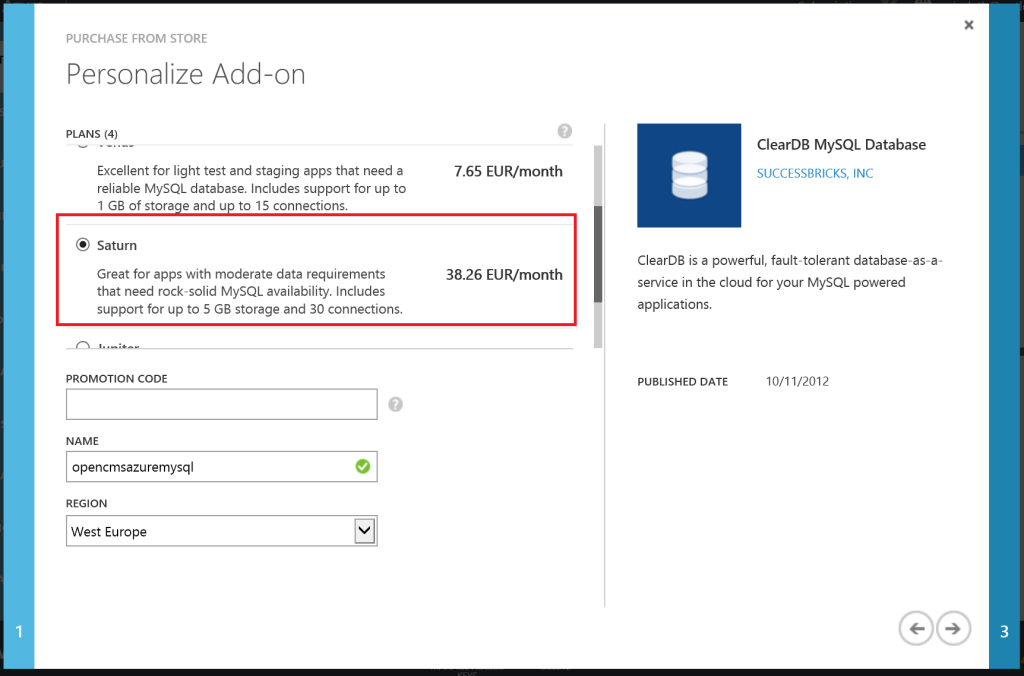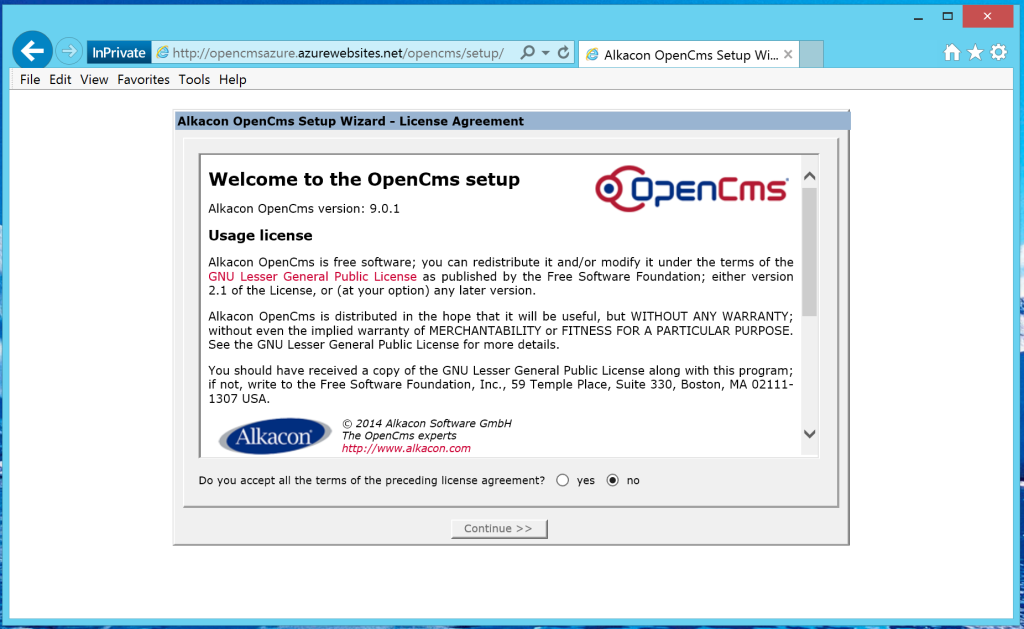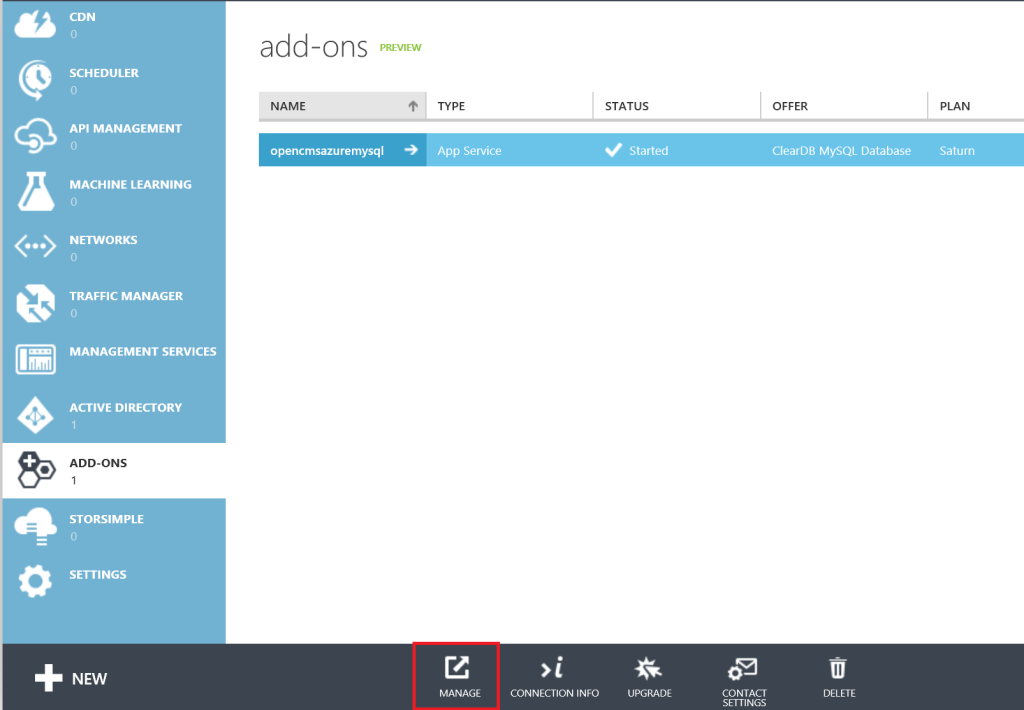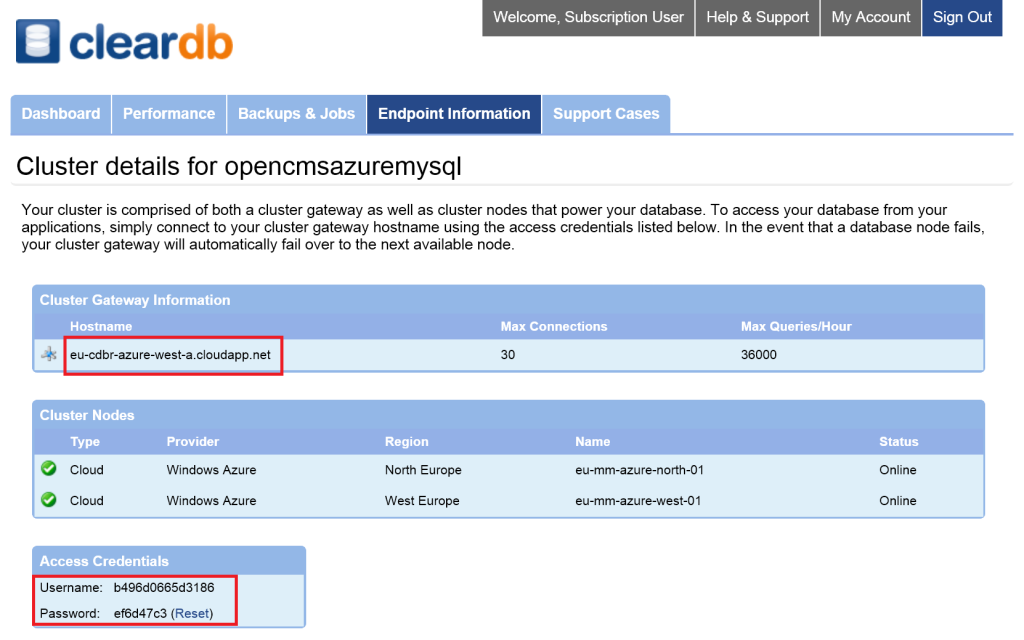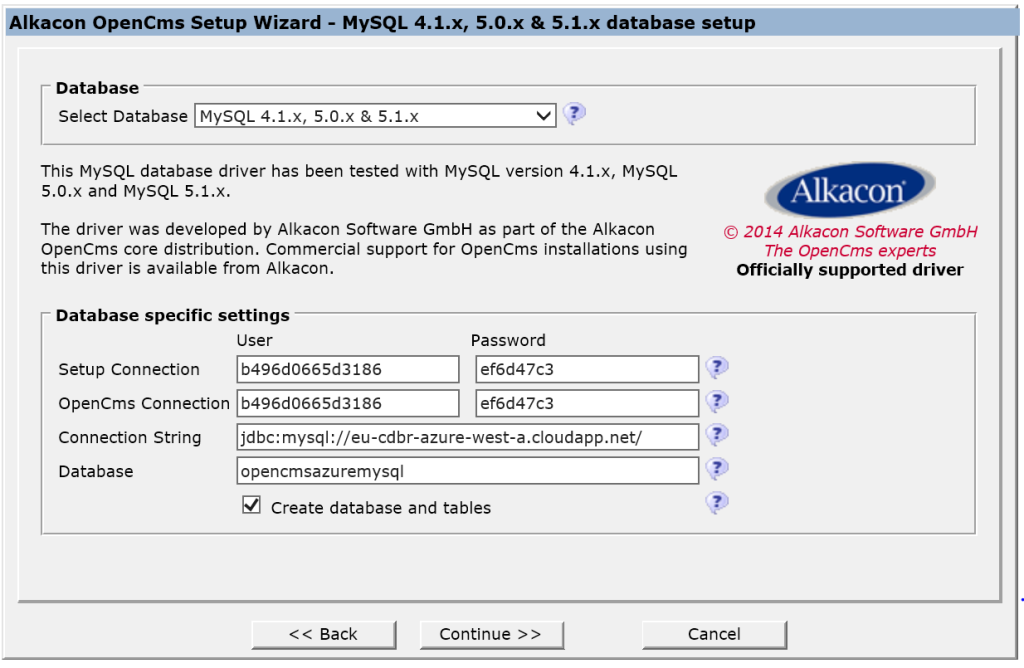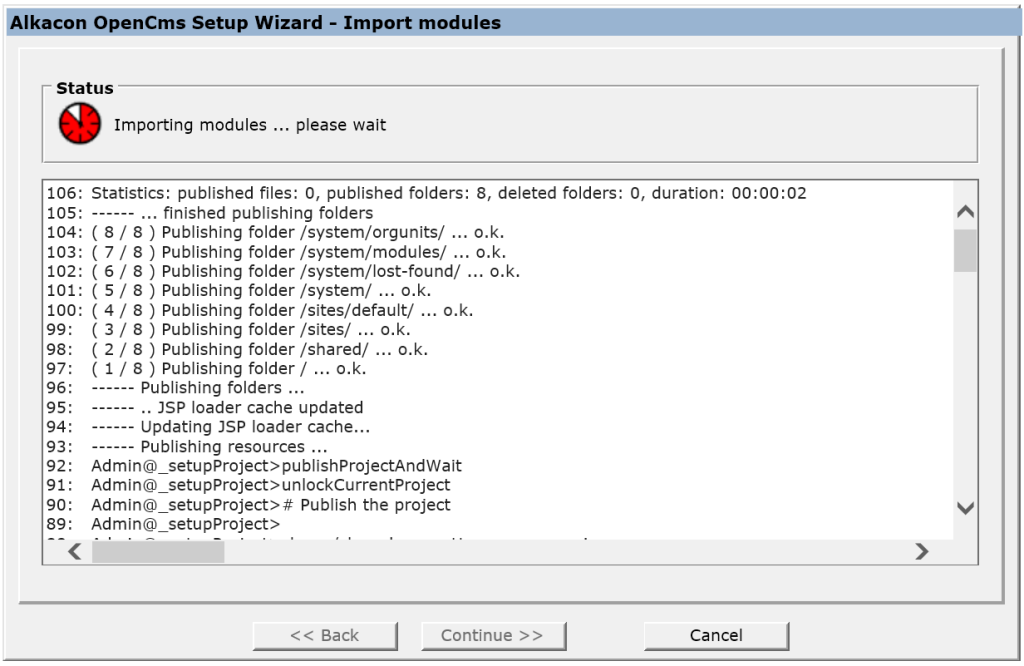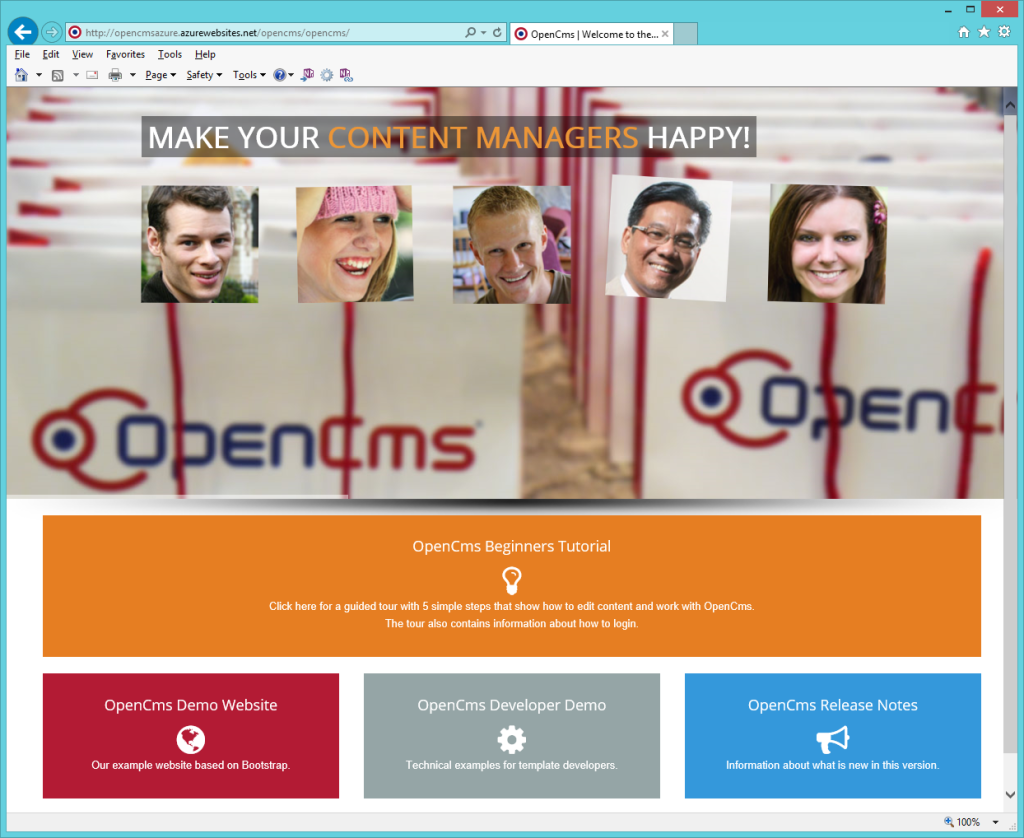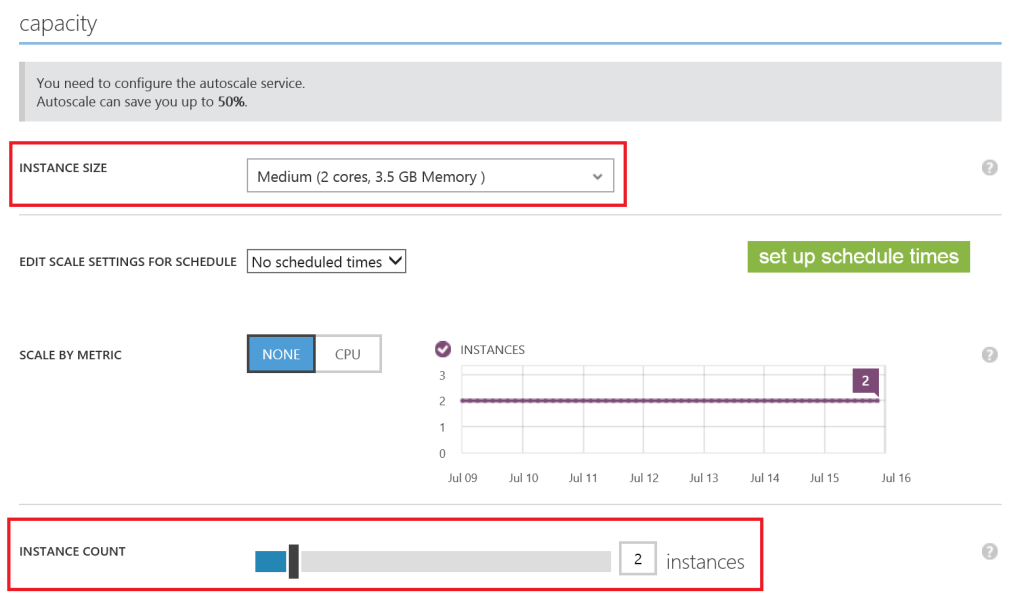OpenCms en Microsoft Azure Websites
11/05/2015 Gisela Torres Administración, OpenCms
Creación del sitio web
El primer paso antes de la instalación es la creación del sitio web dentro de la plataforma Microsoft Azure. Para ello, hacemos clic sobre el botón New > Compute > Web site > Quick create y elegimos un nombre para el DNS del sitio y un hosting plan.
Una vez que la creación del sitio haya finalizado, accedemos al apartado CONFIGURE y activamos Java. Confirmamos además que el servidor seleccionado es Tomcat y guardamos los cambios.
Descarga de OpenCms
Una vez que tenemos el website preparado, necesitamos descargar el archivo .war desde la página oficial del gestor de contenidos.
Podemos utilizar un cliente FTP, o el propio Explorador de Windows, para acceder al web site y copiar el archivo dentro de /site/wwwroot/webapps/:
MySql
Si bien es cierto que OpenCms soporta diferentes bases de datos, en este post vamos a crear una base de datos MySQL, haciendo uso de la App Store de la plataforma: Hacemos clic en New > Store. Se abrirá un cuadro de diálogo donde seleccionamos ClearDB MySQL Database:
En cuanto al plan a elegir, la inercia lleva a utilizar el modo free. Sin embargo, después de varias pruebas tuve varias instalaciones fallidas debido al número de conexiones que se llevan a cabo durante la importación de los módulos. El plan que más se ajustó, al menos durante la instalación, fue el plan Saturn. Sería necesario testear si es posible modificar el plan por uno inferior una vez que la instalación haya completado.
Aceptamos la configuración para la creación de la nueva base de datos.
Instalación de OpenCms
El último paso es la instalación de OpenCMS sobre Microsoft Azure Websites. La URL a la que debemos acceder es http://[YOUR_WEBSITE_NAME].azurewebsites.net/opencms/setup:
Una vez que se han comprobado el acceso al directorio, que Java está instalado, el tipo servidor web, etcétera, es necesario facilitar los datos de conexión a la base de datos. Para obtener los mismos, debemos acceder al apartado de Add Ons en el menú lateral de la plataforma, seleccionar la base de datos MySQL y hacer clic sobre la opción Manage del menú inferior:
Esta opción nos abrirá una nueva ventana a la página de www.cleardb.com, donde podremos localizar la información en la sección Endpoint Information:
Con la información seleccionada en la imagen anterior, podemos completar la siguiente sección de asistente:
Si los datos proporcionados son los correctos, se validará la conexión a la base de datos, mostrará un aviso relacionado con la variable max_allowed_packet (se obviará en este post), solicitará la eliminación de la base de datos con el objetivo de volver a crearla, se confirman los módulos a instalar, mantenemos las opciones por defecto del asistente y comenzamos con la importación de los módulos. Este proceso puede tardar varios minutos:
Comprobación de la instalación
Ampliando los Frontales
Gracias a Microsoft Azure Websites, la forma de escalar el servicio es bastante sencilla, ya que sólo debemos seleccionar el tamaño y el número de frontales a través de la sección SCALE, en el apartado Capacity:
De manera automática, el contenido desplegado durante la instalación será replicado al resto de los nodos.
Espero que sea de utilidad.
¡Saludos!